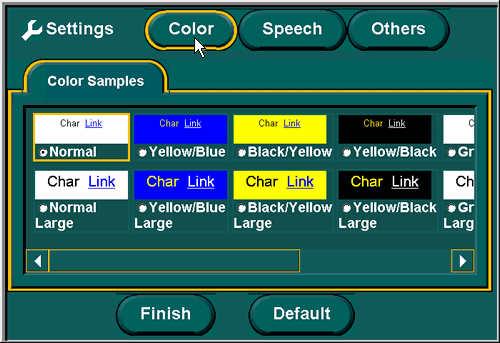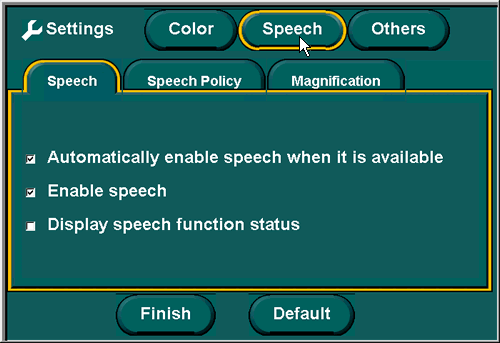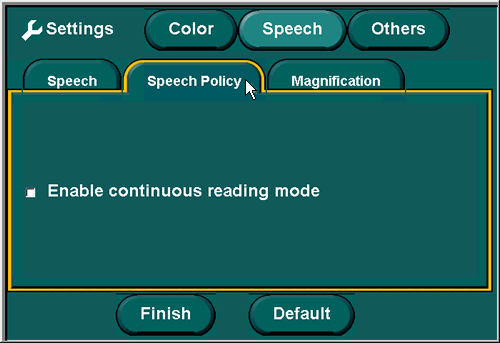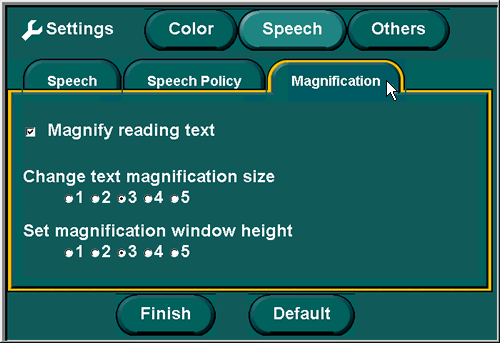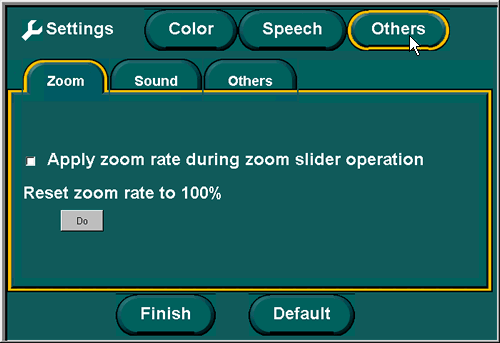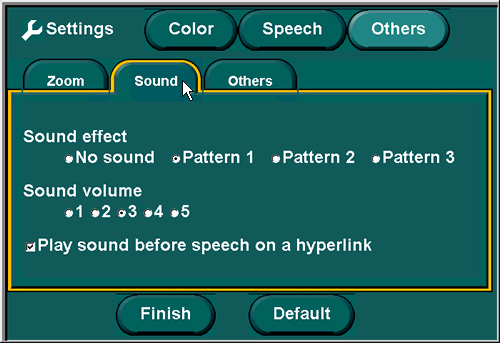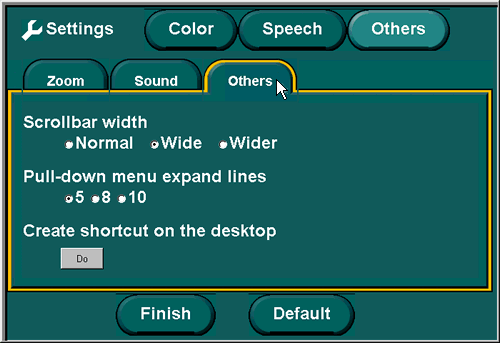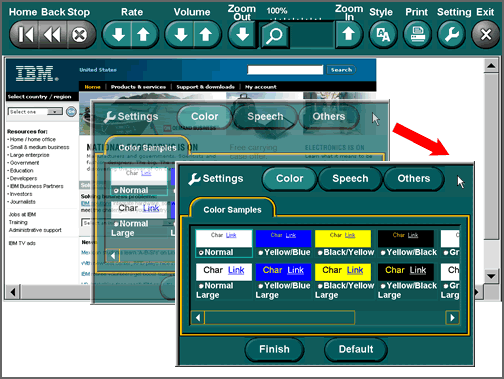| |
| ♦ Selecting an item to change |
| |
 |
| |
Click the button that represents the setting you want to change.
* Style is the initial selection.
|
| |
| ♦ Exiting from the settings panel |
| |
 |
| |
Click the Exit button to exit from the setting panel with no changes.
|
| |
| ♦ Exiting from the setting |
| |
 |
| |
Click Exit after all settings have the values you want.
The setting selected for each item is immediately reflected in Easy Web Browsing. Also, such setting is retained even after the page is moved; there is no need to save that setting.
|
| |
| ♦ Resetting all the setting default values |
| |
 |
| |
To reset all the setting changes to the values initially set up for Easy Web Browsing, click the Setting button to open the Settings panel. Then, click Default.
All settings, including Rate, Volume, Out, Slider, In, and Style, are reset to default.
This operation resets settings to the default values. If you want to reset values to those of preceding conditions, but not initial settings, you must reset these individually.
|
| |
| ♦ Moving the settings panel |
| |
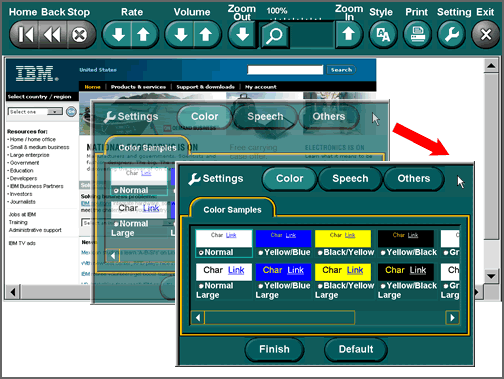 |
| |
You can move the Settings panel anywhere that Easy Web Browsing is displayed. Move the panel by clicking in an area other than a button or tag on the Settings panel. You cannot change the size of the Settings panel.
|
| |